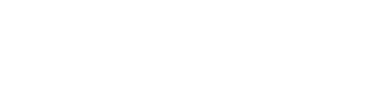ghost系统安装教程_ghost装机教程
gpt分区怎么安装ghostwin764位系统|uefi+gpt模式u盘安装ghostwin764位教程
2、作系统:ghostwin764位旗舰版uefigpt安装原版win7步骤(非GHOST)
 ghost系统安装教程_ghost装机教程
ghost系统安装教程_ghost装机教程
新型笔记本以及主板大都支持uefi,uefi+gpt默认是win8和win10系统的启动方式,事实上gpt分区也支持win764位系统,那么gpt分区怎么安装ghostwin764位系统呢?下面小编就教大家在uefi+gpt模式下使用u盘安装ghostwin764位系统的教程。
uefigpt模式u盘启动安装win7步骤(大白菜安装方法2017)
一、安装准备
1、支持uefi的电脑,怎么看主板是否支持UEFI模式
3、4G左右U盘,制作U盘PE启动盘
4、备份硬盘所有数据
5、启动设置:电脑设置UEFI启动的方法
二、gpt分区安装ghostwin764位系统步骤
1、重启电脑按F2/F1/Del进入BIOS,在Security下,关闭SecureBoot,设置为Disabled;
2、在Exit下或者找到OSOptimizedDefaults,改成Disabled或选择OtherOS;
3、在Boot下,设置CSM为Enabled,BootMode选择UEFI,按F4/F10保存;
4、插入U盘启动盘,重启按F12/ESC选择USB进入U盘PE系统;
5、如果是预装win8或win10就是gpt分区,直接运行PE装机工具,选择安装盘符,一般是C盘,根据容量和卷标判断C盘位置,pe下C盘未必就是电脑的C盘,选择好之后,点击确定,直接安装win764位系统;
6、进入以下界面,执行完毕后自动重启,就可以完成win764位系统安装;
7、如果不是gpt分区,则运行DiskGenius分区工具;
8、点击“硬盘”—“删除所有分区”—“保存修改”—“转换分区表为GUID格式”—“保存修改”;
9、点击“硬盘”—“快速分区”,默认会创建ESP分区和MSR分区,选择分区数目,确定;
10、进行分区以及格式化作,完成后如图所示;
11、关闭分区工具,运行PE装机工具,进行系统安装。
以上就是在uefi+gpt模式下使用U盘来安装ghostwin764位系统的方法,感兴趣的朋友不妨学习下这个方法,希望对大家有帮助。
相关教程:怎么用U盘安装win7系统
ghost32 11.5.1装系统教程
4、选择系统镜像。1、首先启动ghost32 11.5.1。
7、选择目标分区,一般都是C盘。2、系统的备份作点击local。
3、然后在Partition下点击To Image,就进入了作系统的备份作中。
5、确定镜像。
6、选择目标硬盘,一般电脑只有一个。
8、确认安装恢复系统。
ghost安装系统步骤
uefigpt安装win764位系统教程(支持大于4G镜像)ghost安装系统步骤具体如下所示:
相关教程:工具:惠普笔记本电脑,Windows10
1、进入GHOST主界面,点击确认进入ghost作菜单。
2、选择系统恢复,顺序是Local—Parfifion—From Image。
3、选择要还原的系统镜像,可选择本地镜像或者U盘镜像文件,放置在非系统盘即可。
4、选择要覆盖的磁盘,一般默认为C盘。
5、提示是否覆盖,磁盘内容将清空,确认安装。
6、开始安装,显示安装进度条。
7、安装完成,是否立即重启,默认重启,到这里GHOST安装系统就全部完成了,后面等待系统配置后就可以正常使用了。
版权声明:本文仅代表作者观点,不代表本站立场。本站仅提供信息存储空间服务,不拥有所有权,不承担相关法律责任。如发现本站有涉嫌抄袭侵权/违法违规的内容, 请发送邮件至 c19126499204@163.com,本站将立刻删除